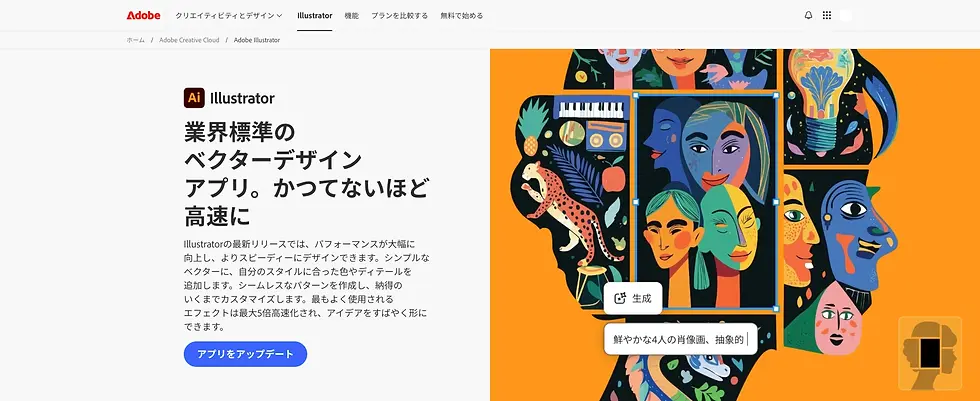Adobe Illustratorで建築パースを描く方法|遠近グリッドで簡単作成【初心者OK】
- KIMURA Tetsuya
- 6月29日
- 読了時間: 11分
更新日:7月12日

建築やインテリアのアイデアを伝える際、「遠近感のある図が欲しいけれど、3Dソフトは難しい…」と感じたことはありませんか?実は、Adobe Illustratorの「遠近グリッド」機能を使えば、簡単にパース図(遠近図)を作成できます。
本記事では、Illustrator初心者でも遠近感のある建築パースを描けるよう、グリッドの基本操作から図形の吸着、仕上げのコツまでをステップごとにわかりやすく解説します。
さらに今回は、ChatGPTを活用して建物の参考画像を生成し、それをトレースする方法もご紹介します。いきなり自分で描くのは難しいという方でも、AIの力を借りることで完成度の高いパースを効率よく仕上げることができます。
建築向け画像生成AIに関連する詳しい解説は、こちらの記事もあわせてご覧ください。
Adobe Illustratorで描く建築パースの活用シーン
Adobe Illustratorは本格的な3Dモデリングソフトとは異なり、精密な建築パースの制作には限界があります。しかし、スピードと手軽さを活かして“伝える”ことに特化すれば、さまざまな実務シーンで有効に使えます。
主に以下のような場面で、Illustratorによるパース図が活躍します。
コンセプト提案やアイデアスケッチに
設計の初期段階で、空間の構成やイメージを素早く図に起こしたいときに最適です。手描きよりも整って見え、3Dソフトよりも速く出力できます。
平面的な空間図・レイアウト図に
Illustratorの強みは2D表現にあります。奥行きや立体感を“それっぽく”見せたい場面や、シンプルな什器配置・空間演出の検討に向いています。
プレゼン資料・社内提案資料に
視覚的なインパクトを出したいとき、Illustratorで作成したパースは説得力のある挿絵になります。とくに建築に慣れていないクライアントや社内関係者向けにおすすめです。
SNS・Web掲載用イメージに
プロダクトや空間デザインを紹介するSNS投稿・Webサイトにおいても、「整って見える簡易パース」は汎用性が高く、グラフィック素材としても機能します。
Illustratorのメリットは、“必要な範囲でそれっぽく見せる”こと。
図面とビジュアルの中間にある、「分かりやすい伝達ツール」として活用するのが最も効果的です。
遠近グリッドツールとは?

Illustratorの「遠近グリッドツール」は、建物や空間に奥行き感を出した図を描くためのガイド機能です。
遠近法(パース)に合わせて線が引かれたグリッドを使うことで、立体的に見えるイラストを簡単に描くことができます。
グリッドには、以下の3つの種類があります。
1点遠近法:真正面から見た構図に向いており、奥に向かって遠ざかる表現ができます。
2点遠近法:建物の角など、斜めから見た構図に使います。建築パースでよく使われます。
3点遠近法:さらに上下方向にも奥行きを加えた表現ができ、高層ビルなどのスケール感ある図に適しています。
Illustratorでは、このグリッドに沿って図形を自動で吸着させたり、編集したりすることができるため、初心者でも正確なパース図を描くことができます。
Illustrator でパース図を描く方法

それでは実際に、Illustratorの遠近グリッドを使ってパース図を作成してみましょう。
Illustratorを使い始めたばかりの人でも分かりやすいように、ステップごとに詳しく解説します。最初に、以下のようなシンプルなビルを作成していきます。

※各ツールの詳細な使用方法や機能については、Adobe公式ヘルプページをご参照ください。 Adobe Illustrator ヘルプ - 遠近グリッド
①Illustratorで遠近グリッドを表示
新規ファイルを作成します(使用目的に合ったカラーモードやサイズを設定してください)。
遠近グリッドを表示する方法は2通りあります。
1.ツールバーから表示する場合

ツールパネルから「遠近グリッドツール」を選択し、アートボードをクリックします。
ショートカット(Windows・Mac共通):Shift + P
※ツールパネルに遠近グリッドツールが表示されていない場合は、該当ツールを長押しまたは右クリックすると隠れているツールが表示されます。
2.メニューから表示する場合
上部メニューの「表示」→「遠近グリッド」→「二点遠近法」→「2P-標準ビュー」を選択します。
こちらを使うと最初から標準の2点透視グリッドが表示されるので、建築パースの作成時はこの方法が便利です。


遠近グリッドの基本的な調整方法
グリッドが表示されたら、以下の方法で調整できます。
消失点の移動:消失点(丸いマーク)をドラッグして位置調整
グリッド全体の移動:地表レベルポイントをドラッグ
水平線の高さ調整:水平線レベルをドラッグして視点の高さを変更
グリッドサイズ調整:グリッドセルサイズのポイントをドラッグ
より細かい設定は「表示」→「遠近グリッド」→「グリッドを定義」から数値で調整できます。
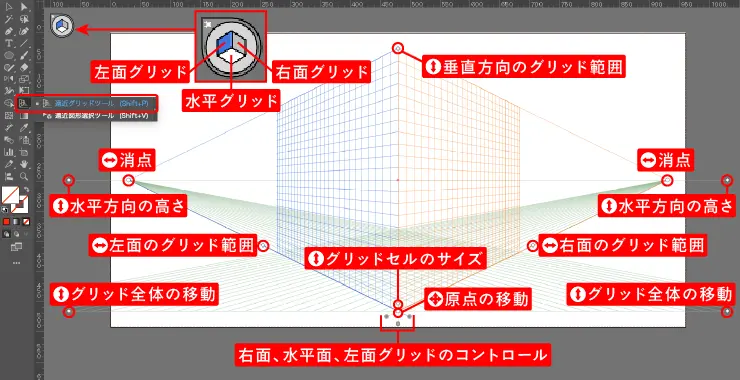
②図形をレイアウト
遠近グリッドを表示させたら、次は図形を描いていきます。 長方形ツールなどでグリッド上に図形を描くと、自動的にグリッドに吸着し、遠近感のある形に変形します。
遠近グリッド上に配置した図形を変形したい場合は、「遠近図形選択ツール」を使用します。
ショートカット(Windows・Mac共通):Shift + V

遠近グリッド線上に配置した図形を変形したい場合は、「遠近図形選択ツール」を使用します。

③右側に図形を配置
②の手順で、遠近グリッド線の左部に長方形を配置しました。
次に右部にも同様に長方形を配置したいのですが、実際に長方形を追加で配置すると、下図のように左部のグリッド線に吸着されてしまい、右部のグリッド線には吸着されません。

遠近グリッド線の右部にも図形を配置する場合は、グリッド線よりもさらに左上にあるアイコンをクリックすることで、左部・右部・下部の3箇所に対して吸着する対象を切り替えることができます。

実際に右部に吸着するように切り替えて長方形の図形を配置すると下図のようになります。

④遠近グリッドの非表示と塗りつぶし
上部の「表示」メニューより「遠近グリッド」を選択、「グリッドを隠す」をクリックします。

遠近グリッドが非表示になりました。線で作成している場合、塗りつぶし、地面と空を追加すると、以下のような簡単なパース図が作成できます。

遠近グリッド × ChatGPT画像で建物を簡単に描く方法

ここまでで、Illustratorの遠近グリッド機能を使えば、シンプルな建物のパース図が描けることが分かりました。でも、「もう少し完成度の高いパースを描いてみたい」「構図や窓の配置に自信がない」という方もいるかもしれません。
ChatGPTを活用すれば、ある程度の建物画像を生成することも可能です。ただし、必ずしも希望通りに仕上がるとは限らず、後から修正・調整を加えたい場合もあります。そんな時は、ざっくりとしたラフをIllustratorで先に作成しておくと、作業がスムーズになります。
そこでおすすめなのが、ChatGPTで生成した建物の画像をトレースする方法です。完成イメージをもとに作業できるので、初心者でも迷わず描き進められ、最終的な仕上がりもグッとレベルアップします。
ここでは、ChatGPTを使って生成した参考画像をもとに、遠近グリッドで建物をトレースしていきます。すでに作成したシンプルな建物よりも、構図や配色にリアリティが加わり、「ちょっとそれっぽい建築パース」に近づけることができます。色味も、Illustratorのスポイトツールで画像から抽出すれば、トーンを揃えた仕上がりに。完成度を高めるちょっとしたコツとして、ぜひ活用してみてください。
ただし注意点として、他人が作成した画像を無断でトレースするのは著作権法違反にあたる可能性があります。本記事ではChatGPTで自分自身が生成した画像を使用していますが、実務やポートフォリオに使う際も、必ず自作または権利的に問題のない素材を使ってください。
①ChatGPTで参考画像を生成する
まずは、AIに建物のパース画像を作成してもらうプロセスから始めます。今回は、Illustratorの遠近グリッドに合わせて「2点透視図」で描くため、あらかじめプロンプトにその旨を記載しています。
使用した日本語プロンプトは以下の通りです。
横長の建物を2点透視図で描いてください。左側の壁は明るいベージュ色で、4つの窓が上下2段に並んでいます。右側の壁はグレーで、窓が2つ×2段並んでいます。窓枠はなく、単色の色面として描写してください。背景は下がベージュの地面、上が水色の空です。全体はフラットでミニマルなデザイン、罫線や輪郭線は描かず、色の面だけで構成してください。このような感じで、具体的な構図や色、スタイルを明示することで、Illustratorでトレースしやすい画像を得ることができます。
実際に生成された画像がこちらです。

次に、これをダウンロードして、Illustratorに配置、トレース作業に進みましょう。

②Illustratorに画像を配置してトレースする
生成した参考画像を使って、実際にIllustratorでパース図を作成してみましょう。
1. 画像をアートボードに配置する
Illustratorを開き、新規ファイルを作成します。メニューの「ファイル」→「配置」から、先ほど生成した建物の画像を読み込みます。
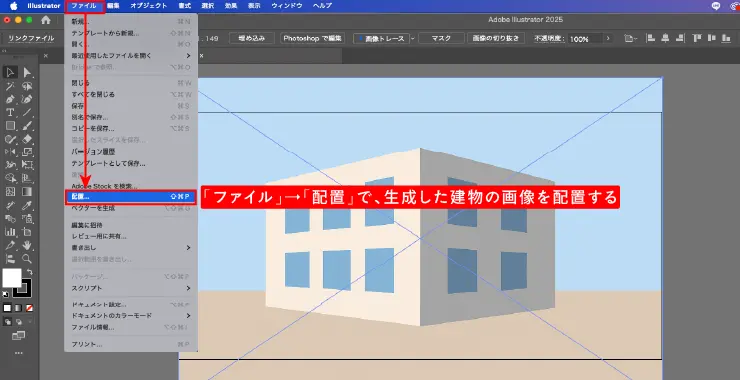
画像は中央に配置し、遠近グリッドと重なるようにサイズを調整しておきます。
※遠近グリッドは「表示」→「遠近グリッド」→「二点遠近法」→「2P-標準ビュー」で呼び出せます。
このとき、遠近グリッドの消失点やグリッド範囲も、画像に合うように調整しておきましょう。

グリッドの形状は、画像のパースにできるだけ近づけることで、トレース作業がよりスムーズになります。
2. トレース用の図形を描く
ツールパネルから「長方形ツール」を選択し、画像の建物の面に合わせて長方形を描きます(前述の「Illustrator でパース図を描く方法」参照)。
遠近グリッドを有効にしていると、自動的にグリッドに吸着してパースに沿った形状で描くことができます。

左側の壁・右側の壁・それぞれの窓を分けて描いていきましょう。最初は輪郭線だけの状態にしておきます。
3.遠近グリッドを隠し、微調整する
建物と窓を遠近グリッドに沿ってある程度配置できたら、次はグリッドを非表示にして仕上げの調整を行います。
遠近グリッドを非表示にするには、
メニューから「表示」→「遠近グリッド」→「グリッドを隠す」を選びます。
ショートカット:(Windows)Ctrl + Shift + I /(Mac)Cmd + Shift + I

続いて、トレース元の画像を見ながら形を微調整します。
このとき役立つのが「ダイレクト選択ツール(ショートカット:A)」です。

例えば、窓の四隅を調整したい場合は、
左側の上下に並んだ窓の左端のアンカーポイントだけを選択
Shiftキーを押しながら複数ポイントを選び、トレース元の画像に合わせて位置を調整
この方法を使えば、パースの歪みを目で見ながら微修正でき、より綺麗に仕上がります。
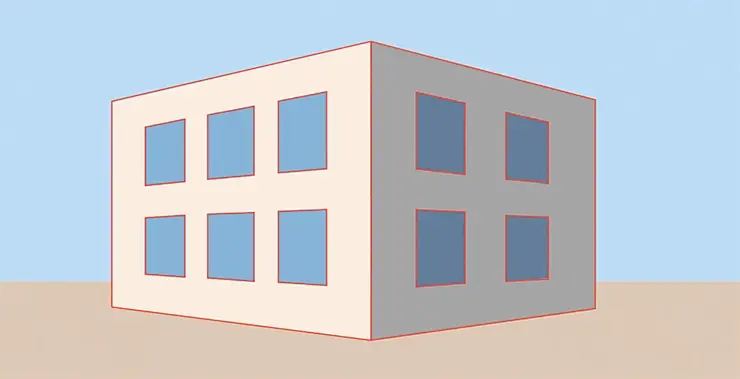
作業中は、建物や窓の塗りや線を「乗算(Multiply)」に変更しておくと、下にあるトレース元の画像が透けて見えるため、位置合わせがしやすくなります。
調整が完了したら、塗りや線の描画モードを「通常(Normal)」に戻し、不透明度を100%にして仕上げましょう。
4. スポイトツールで色を抽出する
塗りの色は、スポイトツール(ショートカット:I)で元の画像から直接抽出することができます。
左の壁は明るいベージュ
右の壁はグレー
窓は左右で異なる水色
といったように、AIが生成した配色をそのまま反映することで、統一感のある仕上がりになります。

若干色味が異なりますが、同じ建物が作成できました。

③完成イメージ
このようにトレースすると、最初に作成したシンプルな建物に比べて、構図や色のバランスが整ったよりリアルなパース図が完成します。下絵としてChatGPTを活用することで、完成イメージを明確に持ちながら作業できるため、初心者でもスムーズに描けるのがポイントです。
「建築パースで使う人物素材サイトと簡単な合成方法を徹底解説」で紹介した素材サイトから商用可能な素材をダウンロードし、マスクをかけたり、影をつけたりすると、“それらしい”建物ができあがります。

まとめ

Illustratorの遠近グリッド機能を使えば、初心者でも建築パースの基本構図を視覚的に整えながら描くことができます。本格的な3Dソフトに比べて自由度は限られますが、初期アイデアのスケッチやプレゼン資料づくりには十分活用可能です。
さらに今回は、ChatGPTを活用して参考画像を生成し、それをトレースする方法も紹介しました。AIの力を借りて下絵を用意すれば、構図や配色に迷うことなく作業に集中でき、完成度の高いパースを短時間で仕上げることも可能です。
今回紹介した基本操作に加えて、図形の配置や影のつけ方、配色の工夫などを重ねていくことで、シンプルでも説得力のあるパース図を作成できます。
まずは簡単な建物や家具から試してみて、提案資料やポートフォリオ作成などに役立ててください。
建築向け画像生成AIに関連する詳しい解説は、こちらの記事もあわせてご覧ください。